How To Lock Photos On Iphone 8
The Hide Photos option in iPhone Photos App simply moves Photos to Hidden Folder which can be easily accessed by anyone. Hence, we are providing below a workaround to Truly Hide and Password Protect Photos on iPhone.

Password Protect Photos on iPhone or iPad
When you hide Photos on iPhone, the Photos App creates a Hidden Photos Folder and moves all the Hidden Photos to this Folder.
While the hidden Photos do not appear in Photos view or in the original Photo Album from which they were hidden, they can be easily accessed by going to Hidden Folder, available within the Photos App.
The workaround as provided below makes use of the Notes App to truly Hide and Password Protect Photos on iPhone.
Before going ahead with the steps to Password Protect Photos on iPhone using Notes, you want take a look at this guide: How to Password Protect Notes on iPhone .
This should help you get a good understand of how the "Lock Notes" feature works on iPhone.
1. Steps to Password Protect Photos on iPhone
As mentioned above, this workaround to Password Protect Photos on iPhone requires you to first Add Photos to a Note and Password protect the Note containing photos.
This way, no one will be able to access hidden Photos on your iPhone, without knowing the password to unlock the Note containing Hidden Photos.
1. Open the Photos App on your iPhone and tap on the Albums tab in bottom menu.
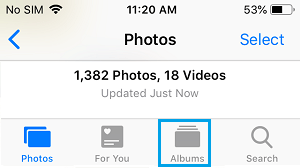
2. Open the Album where the Photos that you want to hide are located and tap on Select.
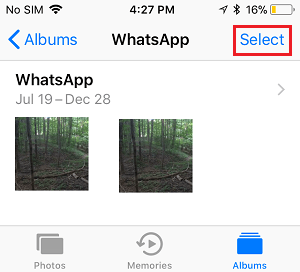
3. Select the Photos that you want to hide and tap on the Share icon, located in bottom menu.
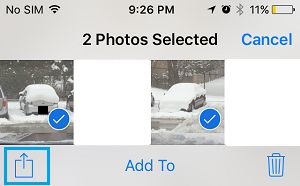
4. On the Share Menu that appears, tap on the Notes option.
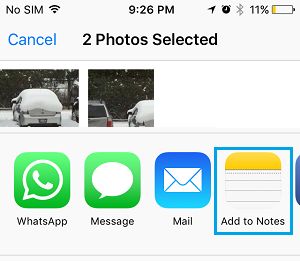
5. On the Note that opens, tap on the Save option to save the selected Photos to Note.
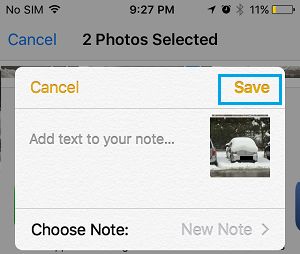
Note: You can save the Note to "iCloud" or "My iPhone" under "Save to" section.
After the Photos are saved to Note, the next step is to Password Protect the Note containing Photos by following steps 6 to 9 below.
6. Open the Notes App > tap on the Note containing Photos.
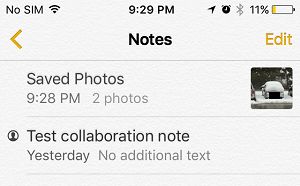
7. Once the Note is open, tap on the Share icon located at top-right corner of your screen.
![]()
8. Scroll down on the Share Menu that appears and tap on Lock Note option.

9. When prompted, enter the Password to Lock this Note and tap on Done.

Note: Make sure that you remember the password and write it down somewhere.
Now that Photos are placed in a Locked Note, no one will be able to access or view the Photos, without entering the Password to unlock the Note.
However, you are not done yet. The original copy of Locked Photos will still be available in the Photos App on your iPhone.
Hence, the final step is to Delete Photos from their original location in the Photos App and also delete them from Recently Deleted Folder within the Photos App.

Once the Photos are deleted in Photos App, they will only be available in the Locked Note.
2. Move Photos From Notes to Photos App on iPhone
At any time, you can unlock the Password Protected Photos and bring them back to the Photos App on your iPhone.
1. Open the Notes App > tap on the Note containing Photos.
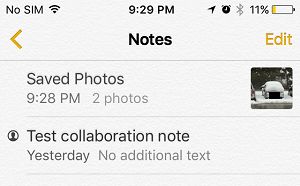
2. On the next screen, tap on View Note.

3. Next, tap on Enter Password > type the Password to View the Note and click on OK.

4. Once the Locked Note is open, tap on the Share icon located at top-right corner of your screen.
![]()
5. On the share menu that appears, scroll down and tap on Save Images option.
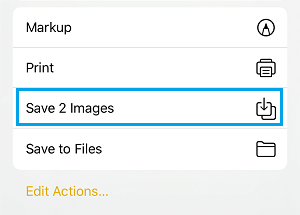
The selected Photos will be immediately moved back to the Photos App on your iPhone.
Until a proper option to Password Protect Photos is made available by Apple, you can make use of this workaround to truly hide and Password Protect Photos on iPhone.
- How to Recover Deleted Photos From iPhone or iPad
- How to Delete All Photos From iPhone or iPad
How To Lock Photos On Iphone 8
Source: https://www.techbout.com/password-protect-photos-iphone-ipad-23158/
Posted by: maguirepeetruse.blogspot.com

0 Response to "How To Lock Photos On Iphone 8"
Post a Comment