How Do You Download Pictures From Iphone To Itunes
5 Ways to Transfer iPhone Photos to Computer for Naive User

iPhone is popular for its design and unique operation experience. You may already have one or two, or get the latest iPhone XS, iPhone XS Max or iPhone XR (to-do list). Surely, it is wonderful to take pictures with iPhone for its perfect camera performance, but have you met such problems on transferring photos from iPhone to PC?
"Does anyone have method about the iPhone photos to computer? Few days ago, my parents gave me one iPhone X, I was so happy that I used it taken many photos, and now want to share them with my family. Hope anyone help me transfer my iPhone photos to my computer. Thank you very much." From Mike
"I'm looking for a simple way to send some photos to my PC from my iPhone 8 Plus. Do you know which way is the quickest and the most convenient to get my iPhone 8 Plus photo to PC? Please give me some clues." From Miley
"Uh, I used up all the memory in my iPhone 7 taking pictures of our honeymoon and need to save these pictures to my computer. However, I have no idea on how to do that. Somebody help?" From Robert
You may have a large amount of precious photos stored in iPhone, or save images from applications such as Safari and Mail to your device, then require to transfer these images to computer for releasing the device memory or sharing with family or for backing up. This article will show you 5 different ways of transferring photos from iPhone to PC / laptop to help you quickly find what best fits you.
You could simply click the 5 methods below to directly follow the steps to complete coping iPhone photos to computer.
iPhone file transfer with just 3 clicks ![]() | Windows Explorer | iTunes | iCloud | Dropbox
| Windows Explorer | iTunes | iCloud | Dropbox
1. Move photos from iPhone to local disk with Windows Explorer 
Requirement: iPhone, USB cable, a computer to plug the device into
Windows treats the iPhone as either a digital camera or a file system, depending on how the photos are accessed. On a Windows PC, the easiest way to get pictures from your iPhone is to just use Windows Explorer, but there are two ways to go about this. In either case, unlock the iPhone before beginning, or else the photos may not be visible.
Using Windows Plug & Play
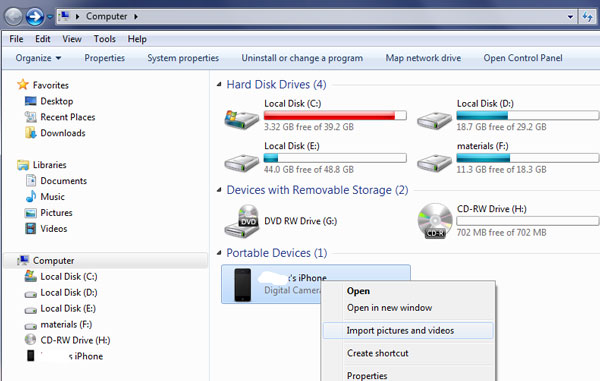
This utilizes the pop-up that shows by default in Windows when a device is connected to the computer by way of USB.
1. Plug-in your iPhone to the computer or your laptop without iTunes running
2. Wait for a popup asking you what you want to do with the device
3. Select "View Content"
4. Find your photos through the folders that are displayed
5. Copy the images from Windows as usual
Using iPhone as Digital Camera in Windows Explorer
If your iPhone is already plugged into the PC, you can also try this method:
1. Open "My Computer"
2. Find the iPhone, it will appear under Portable Devices section
3.Open iPhone to find your Photos
4. Select the pictures you want to copy and paste them to the desired location of your computer
Remember, if the iPhone pictures are not showing up in Windows, make sure the iPhone is unlocked first. Otherwise the iPhone will be found in 'My Computer' but all of the content on it will be invisible and inaccessible. If you run into that, all you need to do is touch the iPhone, unlock the screen and enter the passcode, and all of your stuff will be visible as expected.
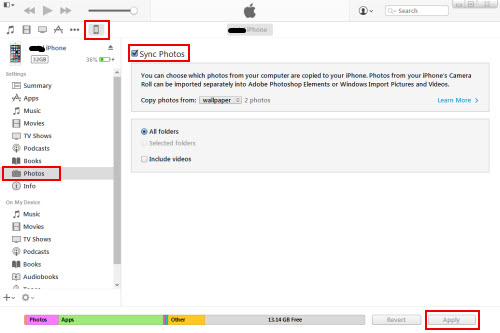
If you're using Windows, you can sync the photos on your device with iTunes on your computer. If you have multiple albums on your iPhone, it is recommended to place the individual folders into a larger folder. In this folder, you can have more subfolders than you desire to sync with your iPhone because you can individually select which subfolders you want in iTunes.
1. Organize your photos in iPhone
2. Plug in your iPhone and open iTunes
3. Find the iPhone icon on the menu and click Photos tab under settings on the left
4. Check the box to "Sync Photos"
5. Select "Choose folder..." from the drop down menu
6. Browse to the desired folder
7. Select the picture folder you'd like to sync
8. Click Apply to start transferring
Note: We feel dispointed that iTunes 12.3 runs very slowly on our Windows 7 32 bit computer.
3. Transfer iPhone photos to computer using iCloud 
Requirement: iPhone, USB cable, a computer to plug the device into, iCloud, Wi-Fi
You can also use the Apple iCloud service to sync photos from iPhone to your laptop or computer. Just enable iCloud on your iPhone in Settings and turn on Photo Stream. Then download the iCloud Control Panel onto your computer. After that, all photos that you take with your iPhone will be saved within seconds directly to your computer if you're connected to WIFI. If you're not connected to WIFI when you take the pictures, they will be synced to your computer the next time you have WIFI connection.
Note: iCloud won't transfer videos recorded with your iPhone and is unable to sync photos taken before iCloud is on.
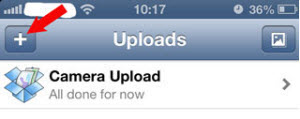
To Transfer iPhone photos to computer using Dropbox, you need to install Dropbox app onto both your iPhone and your PC. Then open the Dropbox app on your iPhone and switch to the Uploads tab. Press the + icon at the top left corner and select the photos you need to transfer. Choose an upload destination and start to upload. By the time you get to your computer, the photos you selected will be waiting to be downloaded to your Dropbox folder.
Note: videos can also be transferred to computer in the exact same manner.
Tips: How to use Dropbox to copy your favorite videos from PC to iPhone
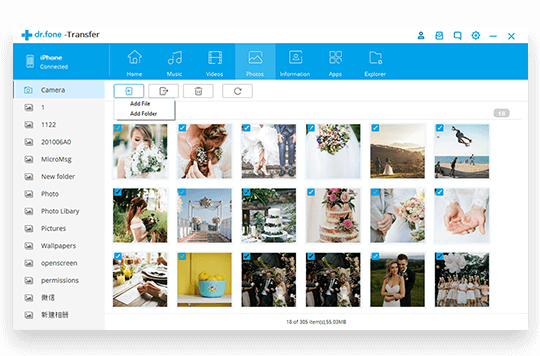
dr.fone - iOS Transfer may be one of the best iPhone transfer tool for newbie users who are bored with difficult operations to transfer files between iPhone and computer or between iOS devices. It gives you a hand on managing your iPhone or iPad/iPod like a piece of cake, better than iTunes for its simple and easy operation, fast and fluent responding speed. Furthermore, it embeds with a video conversion tool that helps convert Apple unsupported video/audio format to the right formats for seamlessly enjoyment.
Fully compatible with iOS 12 and the latest iPhone XS, iPhone XS Max, iPhone XR ...
Note: It is a comercial software, but it is worthy of money for its stability, 30 days money back guarantee service and free updates.
1. Open iPhone/iPad/iPod transfer tool
2. Plug-in your iPhone to the computer and run iPhone/iPad/iPod transfer tool
3. Click the "Photos" button on the top to bring up the photo window
4. Check iPhone photos and click "Export to" to export them to any location on your computer
5. Click "OK" when the transferring ends.
Note: iTunes should be installed on computer, but you don't need to open.
The iPhone file transfer tool can also transfer contacts, videos, songs, podcast, TV show, SMS, bookmarks between iPhone and computer, iPhone and iTunes, any 2 different iDevices.
Get It Now for $49.95 (Windows) Get It Now for $49.95 (Mac)
Does this work to transfer photos from my iPod touch or iPad to computer?
Yes, these transferring procedures are exactly the same for all iOS devices, whether moving photos from an iPhone, iPod, iPod Touch, or iPad, it is all the same process and handled through Windows Explorer, iTunes, iCloud, Dropbox, iPhone/iPad/iPod file transfer tool in the exact same manner. You can simply choose the way you prefer to transfer photos from Apple device to PC at ease.
What if the iPhone/iPod/iPad data lost or deleted in a sudden?
Try reliable iPhone data recovery -- Recover them back, no panic anymore!
Bought a new iPhone, how to transfer data from old phone to the new one?
Try Phone to phone data transfer -- Transfer contacts, call logs, WhatsApp messages, media files, and more across Android, iOS and Symbian mobile operating systems, as well as back up your smartphone data to your computer.
Related article:
- Customer's voice: how I import all my videos to iPhone without iTunes
- Got the latest iPhone 7 (Plus)? Don't forget to do these things
- Direct way to transfer data from Android phone to iPhone 7 (Plus)
- How do I Transfer Data from Old Phone to the Latest iPhone 7 or iPhone 7 Plus
Back to top
How Do You Download Pictures From Iphone To Itunes
Source: https://www.m2mate.com/resources/5-ways-to-transfer-iphone-photos-to-computer.html
Posted by: maguirepeetruse.blogspot.com

0 Response to "How Do You Download Pictures From Iphone To Itunes"
Post a Comment